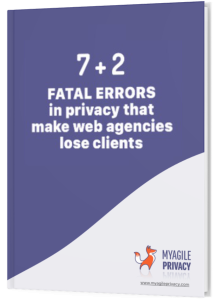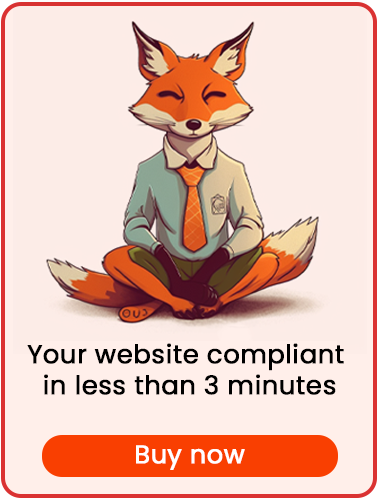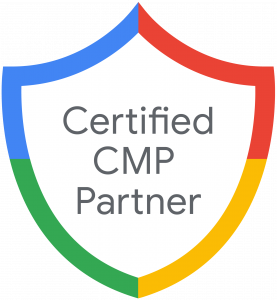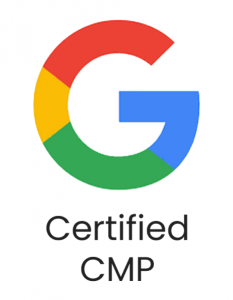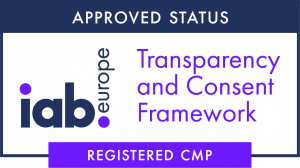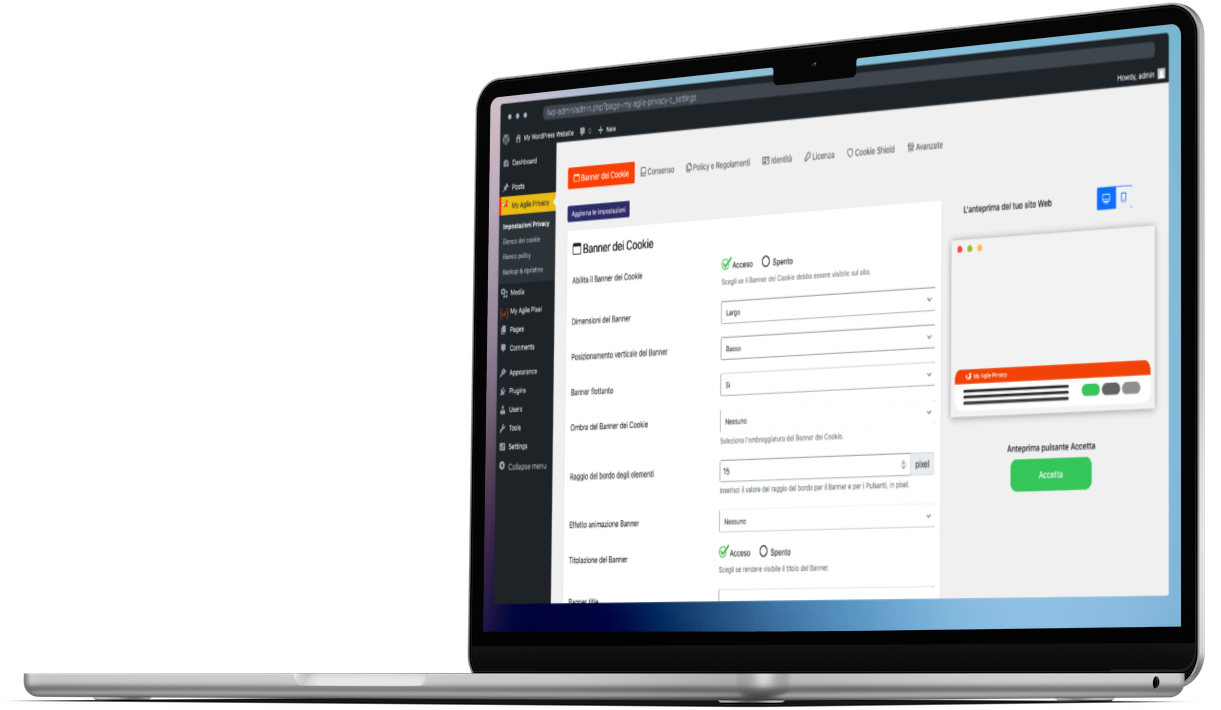The LinkedIn Pixel is employed to track user behavior such as page views and conversions on your website, transmitting this data to LinkedIn. With the data collected, you can create customized audiences, conduct remarketing campaigns, and refine the targeting of your campaigns.
Given that these activities are subject to regulations like GDPR and the cookie law, explicit consent from users is necessary.
In this article, we'll explore how to ensure GDPR compliance for the LinkedIn Pixel using the MyAgilePrivacy WordPress plugin. Here's how:
Solution 1 - automatic scan
You can use the advanced "Cookie Shield" feature.
That mode is able to automatically detect this Software, so you simply set the Shield in "Learning" mode, browse the pages of the site, and find your configuration ready.
Otherwise, you can use manual configuration.
Solution 2 - manual configuration
Part 1 - identify the code of your Pixel
As a first step, locate the code for your LinkedIn Pixel.
It will look something like this below:
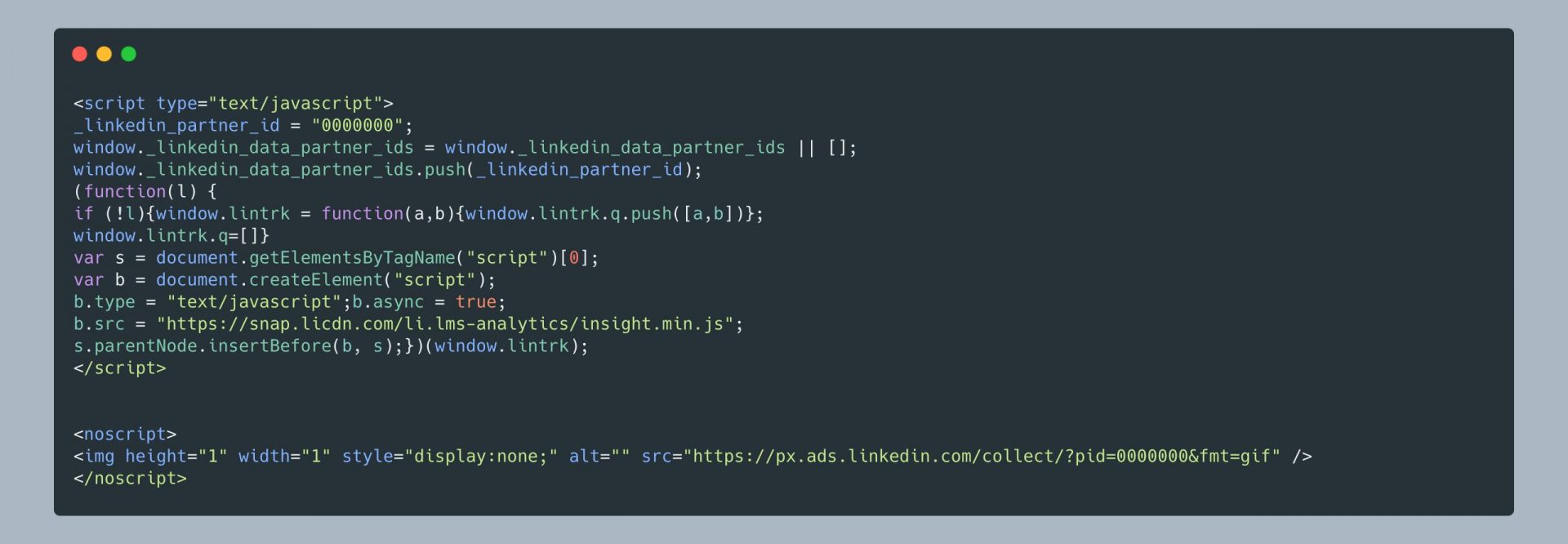
Part 2 - Locating the Cookie for the LinkedIn Pixel on the MyAgilePrivacy Cookie List
In your WordPress website admin, navigate to: MyAgilePrivacy -> Cookie List from the left menu.
Here, you'll find the list of cookies imported upon plugin installation. Initially, they'll all be in a draft state.
Your task is to publish only the cookies relevant to your website.
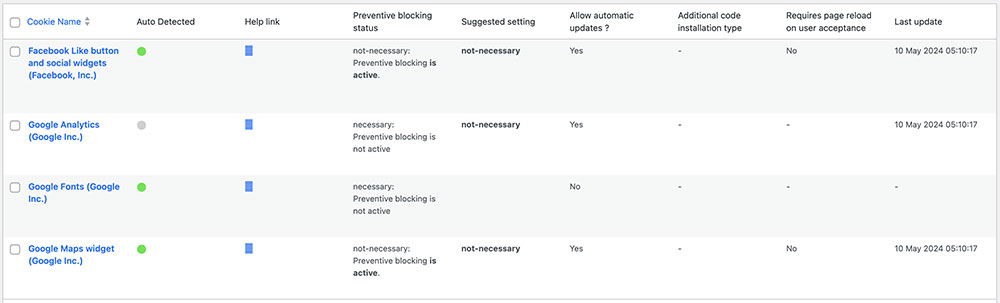
On this screen you will see a series of columns:
- Cookie Name: the name of the Cookie
- Is Necessary: indicates whether or not the cookie is essential to site navigation. If rejecting the cookie makes the site unusable, then it is essential. You will find this information pre-filled in the cookie details.
- Auto Update: indicates whether the cookie reference text (which we will see in a moment) remains automatically updated or not. If the setting is on "yes," we will automatically take care of updating the cookie reference texts to keep everything up to date according to GDPR regulations.
- Tails: initially this column is empty. It shows you a preview of the code that is associated with each cookie. Just as we are about to do now with the LinkedIn Pixel.
To install the LinkedIn Pixel cookie, search the list for the one with the title "LinkedIn Ads" and click on it.
The detail page contains pre-filled informational text and 2 blank fields where the code can be entered.
The pre-filled text is visible in the cookie policy, and it is that information that is automatically updated to be up-to-date and compliant when the "Allow Automatic Update" setting is set to "yes."
Immediately below the text, you will find the option to select the "Type of Installation" (Javascript and Noscript, or Raw).
Leave "Javascript-noscript code" selected, and you will see immediately after 2 fields:
- Javascript Activation Code - where to insert the main code for the LinkedIn Pixel
- NoScript code - where to enter any NoScript code
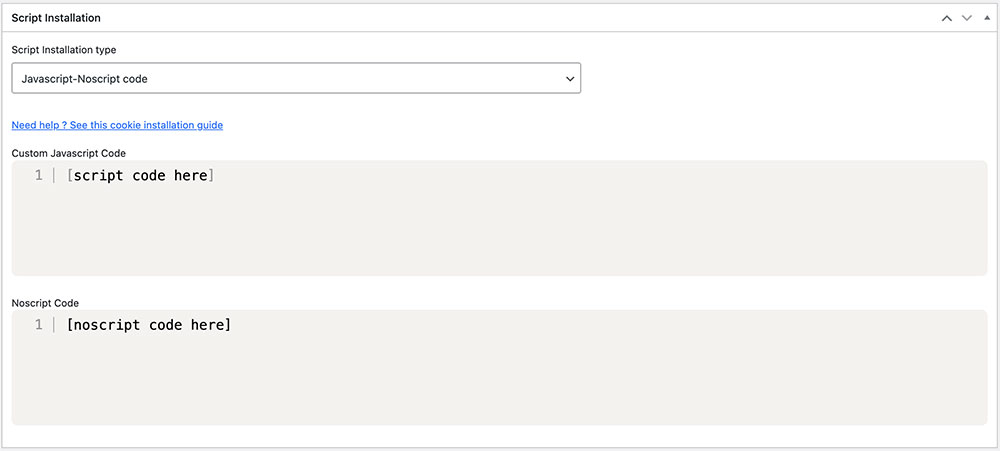
Part 3 - Enter the LinkedIn Pixel Code
Now all you need to do is enter the LinkedIn Pixel code, identified at the beginning, within the two fields, according to the directions in the image below.
To do this correctly remember that you must enter the code WITHOUT the opening and closing tags <script> e </script> and without the opening and closing tags <noscript> e </noscript>.
Remember to save and publish the Cookie by pressing the blue "Publish" button in the upper right corner.
Final part - verification of proper operation
To verify if you have correctly installed the LinkedIn Pixel on your website, you can use the tools provided by Google or LinkedIn. Alternatively, feel free to contact us for further assistance.
Upon loading any page on your website, you'll observe that the LinkedIn Pixel remains inactive until you explicitly give consent to the installation of the cookie. This can be done by clicking "I agree" on the cookie acceptance bar or by navigating to "Customize" and activating the LinkedIn cookie.