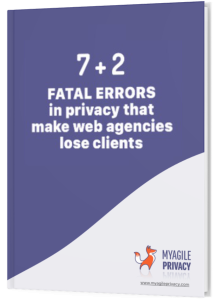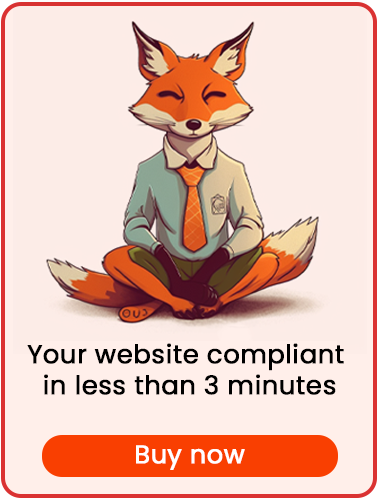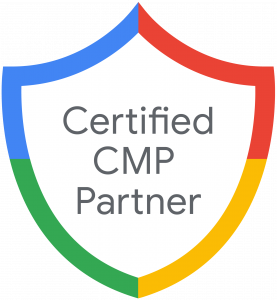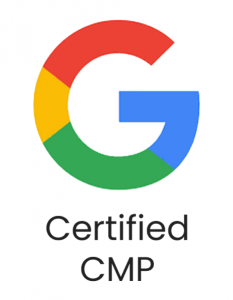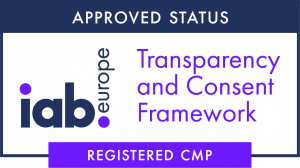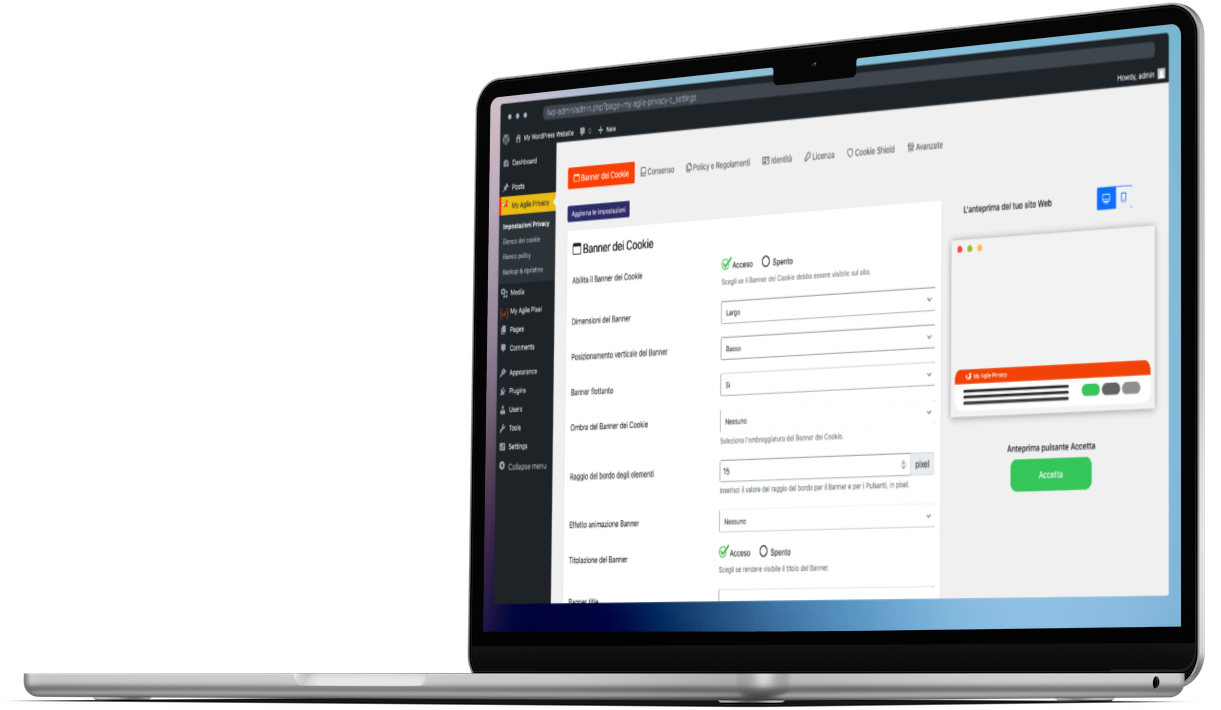Google reCAPTCHA allows you to prevent bots or malware from filling out and submitting contact forms on your site.
Extremely useful, and following the coming into force of GDPR and Cookie Policy it is necessary to install it properly, so as to prevent the installation of cookies without the user's consent.
So let's see how to install GDPR-compliant Google reCAPTCHA, thanks to MyAgilePrivacy.
Installation is simple with only one step to perform: enable Automatic Scan, which is included in PRO versions of MyAgilePrivacy.
Automatic scan
Cookie Shield can automatically detect Google reCAPTCHA.
Set the "Training" mode, remembering to disable any caching and minification plugins. Then navigate the site as if you were a normal user.
Browsing the site allows the system to detect cookies installed on the site.
Once you make sure that Google reCAPTCHA appears from the list of cookies, you only need to set the Shield to "LIVE" mode, and leave the "Enable Captcha Blocking" option enabled.
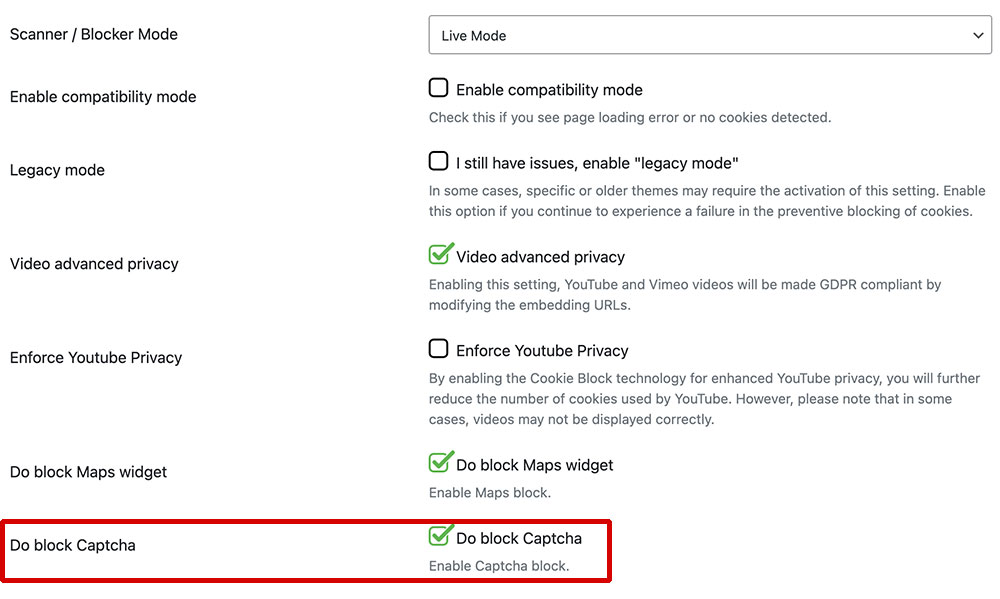
Remember to save by clicking on "Update Settings."
Inform the user
If you want to make it easier for your visitor users and show them a notification message if the Captcha-related cookie is not active, here's how to do it.
In each of your forms, insert this shortcode:
Or this block of code:
Enter the code just before the submit button. In this way, users who have NOT given consent to Google ReCaptcha will see a message before the submit button warning them that the form may fail to submit due to cookie choices (the failure to accept Google ReCaptcha).
The message will be visible only if the cookie is not accepted: from the moment the user gives consent to ReCaptcha, the message will disappear.
Now all you have to do is test it by browsing the site. You will find that Google reCAPTCHA is not activated until you give explicit consent to the use of Google reCAPTCHA cookies.