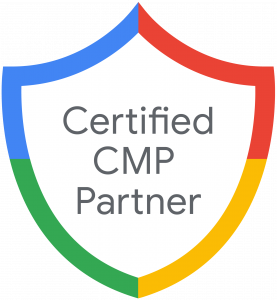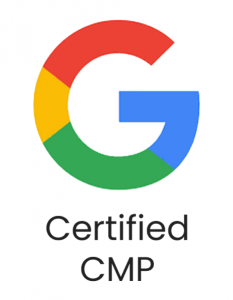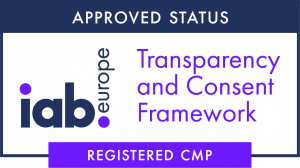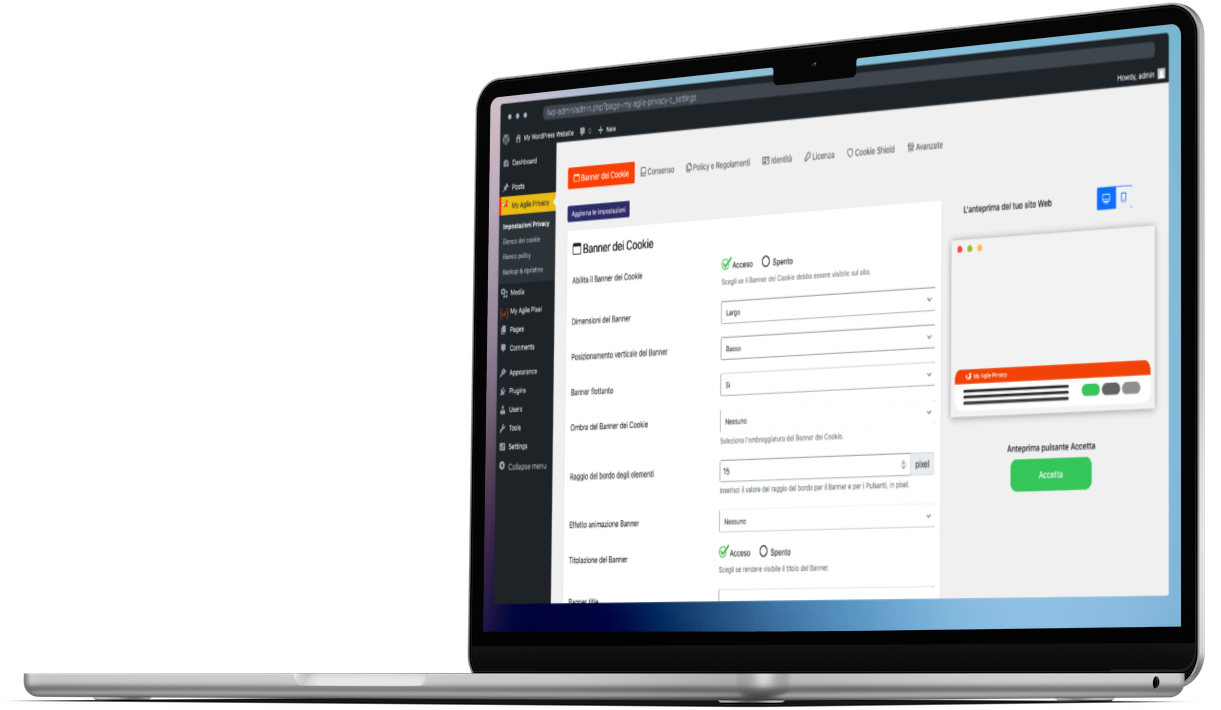Il Pixel di LinkedIn serve a tracciare il comportamento degli utenti (pagine visitate, conversioni, ecc..) sul tuo sito web, ed a trasmettere queste informazioni a LinkedIn.
Con i dati raccolti dal Pixel puoi creare pubblici personalizzati, realizzare campagne di remarketing e modificare il target delle tue campagne.
Viene da sé che tutto questo è regolamentato dal GDPR e la normativa sui cookie, e va quindi sottoposto al consenso esplicito da parte degli utenti.
In questo articolo andremo a vedere come effettuare l'adeguamento Pixel LinkedIn al GDPR, grazie al plugin WordPress di MyAgilePrivacy. Ecco come fare:
Soluzione 1 - scan automatico
Puoi usare la funzionalità avanzata "Cookie Shield".
Tale modalità è in grado di individuare automaticamente questo Software, per cui ti è sufficiente impostare lo Shield in modalità "Learning", navigare le pagine del sito e ritrovarti la configurazione pronta.
Diversamente, puoi usare la configurazione manuale.
Soluzione 2 - configurazione manuale
Parte 1 - individuare il codice del tuo Pixel
Come prima cosa, individua il codice del tuo Pixel LinkedIn.
Sarà qualcosa di simile a questo qui di seguito:
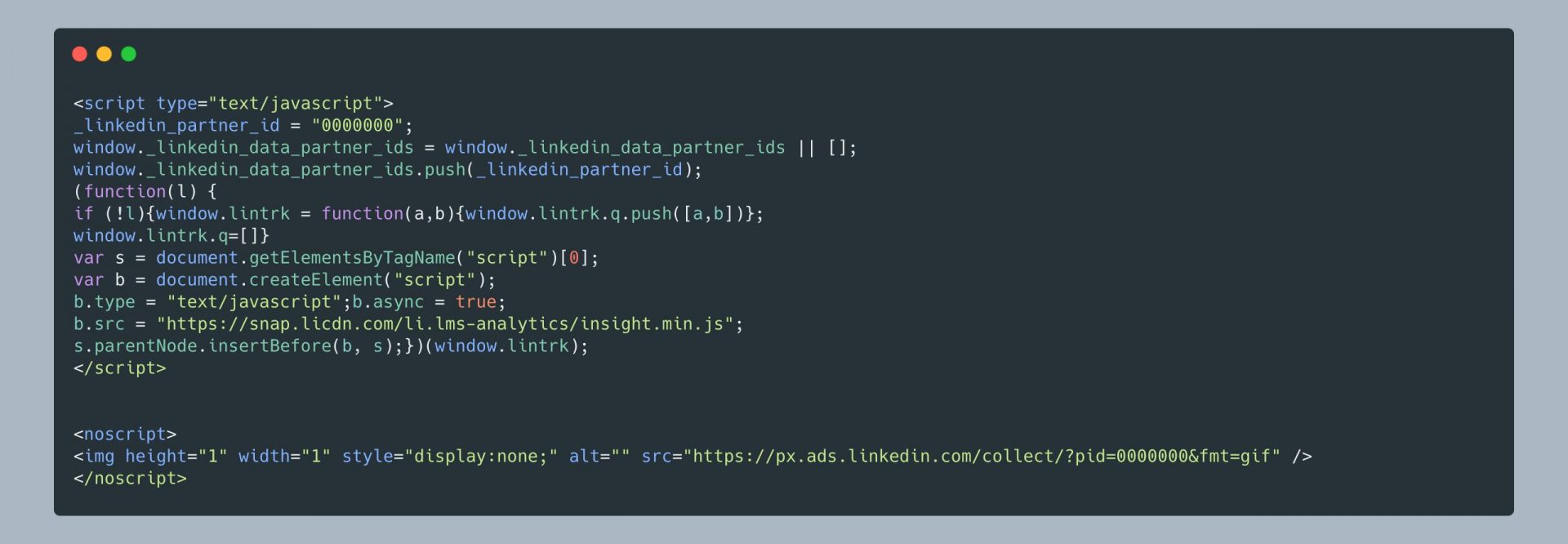
Parte 2 - Individuare il Cookie per il Pixel LinkedIn sulla Lista Cookie di MyAgilePrivacy
Sull'admin del tuo sito web WordPress, dal menu di sinistra, vai su: MyAgilePrivacy -> Lista Cookie
Troverai l'elenco dei cookie che sono stati importati al momento dell'installazione del plugin.
Inizialmente li vedrai tutti in stato di BOZZA. Dovrai pubblicare solamente i cookie presenti sul tuo sito web.
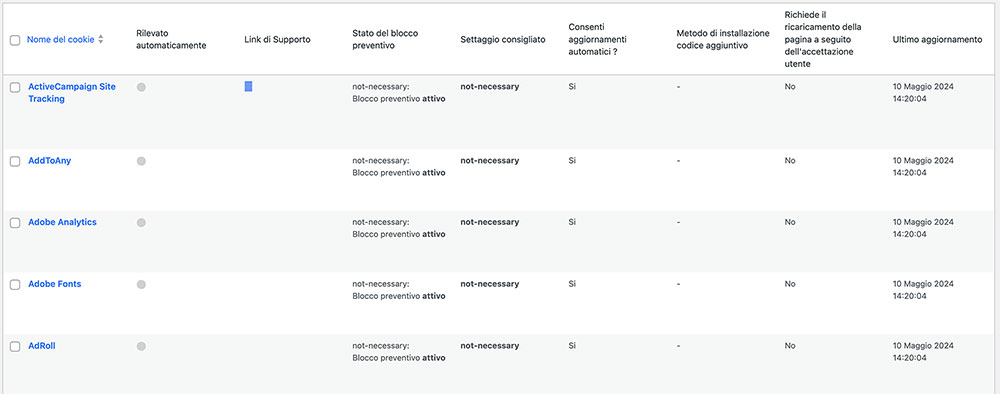
In questa schermata vedrai una serie di colonne:
- Cookie Name: il nome del Cookie
- Is Necessary: indica se il cookie è o non è essenziale alla navigazione del sito. Se rifiutare il cookie rende inutilizzabile il sito, allora è essenziale. Troverai questa informazione pre-compilata nei dettagli del cookie.
- Auto Update: indica se il testo di riferimento del cookie (che vedremo tra poco) rimane aggiornato automaticamente oppure no. Se l'impostazione è su "yes", penseremo noi ad aggiornare in automatico i testi di riferimento dei cookie per tenere tutto aggiornato secondo le normative GDPR.
- Code: inizialmente questa colonna è vuota. Ti mostra un'anteprima del codice che viene associato ad ogni cookie. Proprio come stiamo per fare ora con il Pixel LinkedIn.
Per installare il cookie del Pixel LinkedIn, cerca nell'elenco quello con il titolo "LinkedIn Ads" e cliccaci sopra.
La pagina di dettaglio contiene un testo informativo pre-compilato e 2 campi vuoti dove inserire il codice.
Il testo pre-compilato è visibile nella cookie policy, ed è proprio quell'informazione che viene aggiornata automaticamente per essere sempre aggiornata e a norma, quando l'impostazione "Consenti l'aggiornamento Automatico" è impostata su "yes".
Subito sotto al testo, troverai la possibilità di selezionare la "Tipologia di Installazione" (Javascript e Noscript, oppure Raw).
Lascia selezionato "Codice Javascript-noscript", e vedrai immediatamente dopo 2 campi:
- Codice di Attivazione Javascript - dove inserire il codice principale del Pixel LinkedIn
- Codice NoScript - dove inserire l'eventuale codice NoScript
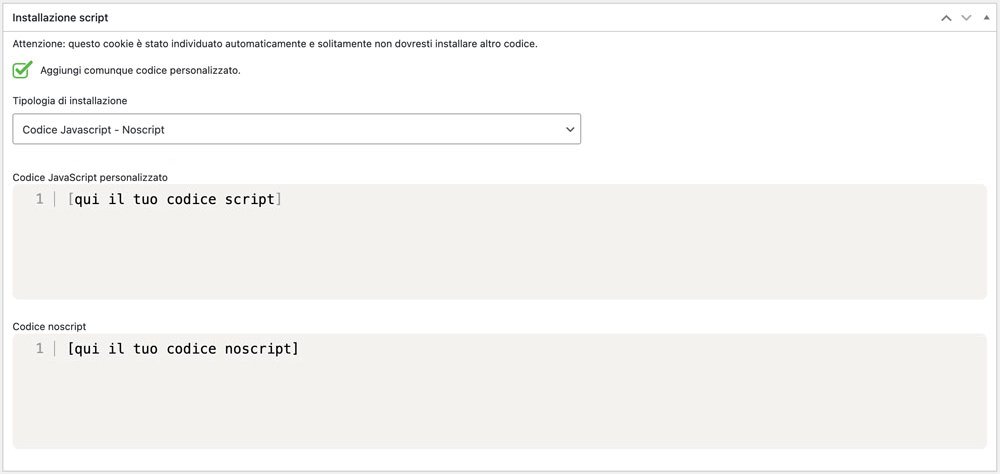
Parte 3 - Inserire il Codice del Pixel LinkedIn
Ora tutto quello che ti resta da fare è inserire il codice del Pixel LinkedIn, individuato all'inizio, all'interno dei due campi, secondo le indicazioni dell'immagine qui di seguito.
Per farlo correttamente ricordati che è necessario inserire il codice SENZA i tag di apertura e chiusura <script> e </script> e senza i tag di apertura e chiusura <noscript> e </noscript>.
Ricordati di salvare e pubblicare il Cookie premendo sul tasto blu "Pubblica" in alto a destra.
Parte finale - verifica del corretto funzionamento
Ora non ti resta che verificare se hai installato correttamente il Pixel LinkedIn sul tuo sito web.
Per farlo, utilizza gli strumenti che Google o LinkedIn ti mettono a disposizione, oppure contattaci per avere ulteriore assistenza.
Caricando una qualunque pagina del tuo sito web, vedrai che il pixel di Facebook non viene attivato, fino a che non esprimi espressamente il consenso all'installazione del cookie, cliccando su "Accetto" sulla barra di accettazione cookie, oppure andando su "Personalizza" e attivando il cookie di LikedIn.